Tutorial in Hindi में आप जानेंगे की MS Word का उपयोग कैसे करें, इसमें आप माइक्रोसॉफ्ट वर्ड में उपयोग होने वाले ribbon के बारे में जानेंगे। तो चलिए शुरू करते है – MS Word How to use
MS Word का उपयोग करना बहुत आसान इसमें command group के अंदर कुछ commands मौजूद होती है। हर command group का अपना नाम होता है,
जैसे की Home tab में font, paragraph, clipboard, styles और editing, Insert tab में page, table, illustration, links, header and footer, text और symbols आदि।
इसका उपयोग personal और business documents तैयार करने के लिए किया जाता है।
MS Word के अधिक उपयोग के बारे में जानने लिए आप नीचे दी गई लिंक पर जा सकते है।
माइक्रोसॉफ्ट वर्ड के उपयोग – Uses of MS Word
अब ज्यादा समय न लेते हुए पहले आप जानेंगे MS Word को शुरू कैसे करते है – How to start MS Word?
Contents
एम एस वर्ड को शुरू कैसे करें – How to start MS Word?
पहले आपको विंडो बटन पर क्लिक करना है, और Microsoft word को क्लिक करके ओपन करना है।
यदि आपको वह दिखाई नहीं दे, तो फिर आपको search में जाकर MS Word type करना है फिर वह आपको show होने लगेगा।
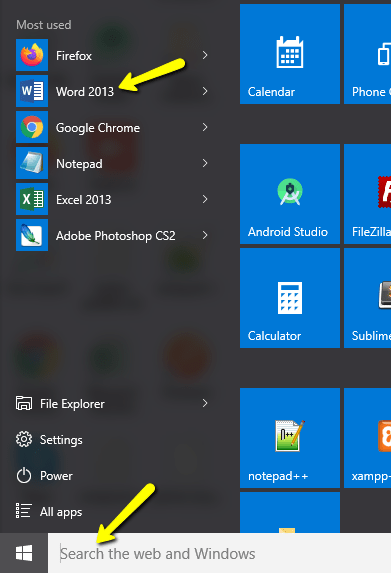
इसको शुरू करने का short तरीका भी है। उसके लिए आपको अपने Keyboard से Window button+R press करना होगा।
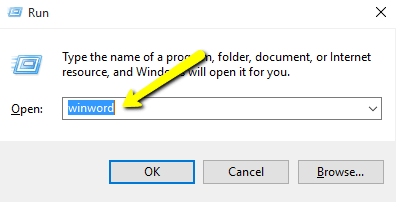
उसमें winword type करना है और enter key press करते ही आपके सामने MS Word की window open हो जाएगी।
MS Word की window open होते ही आपके सामने इस प्रकार की विंडो दिखाई देगी।
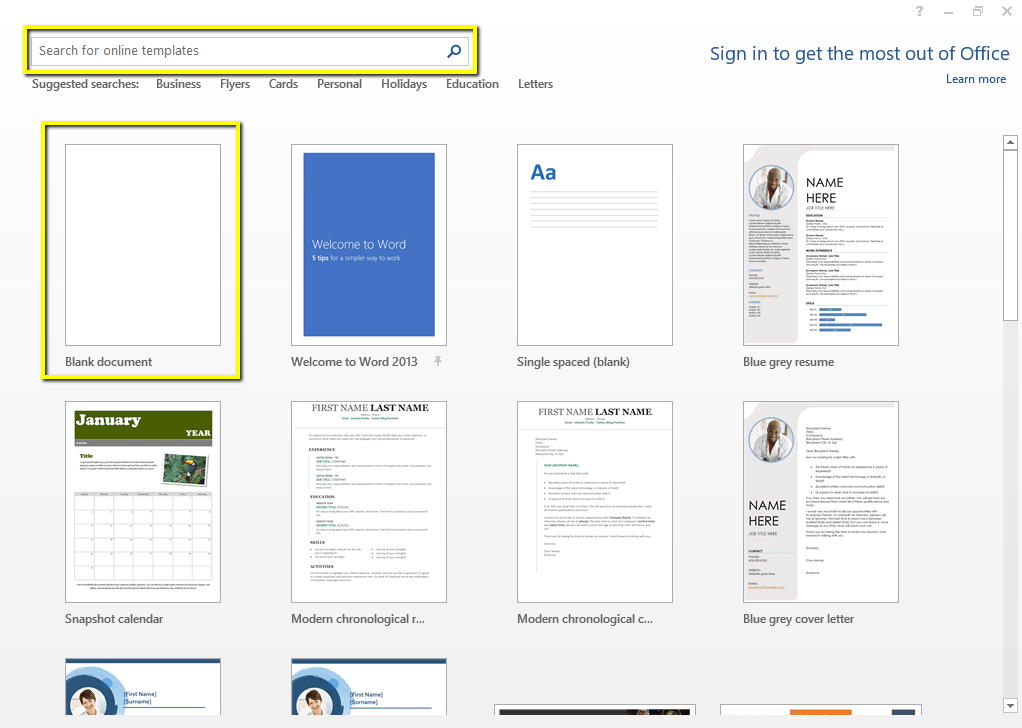
इसमें आप अपनी इक्छा के अनुसार document select कर सकते है जैसे की –
Blank document – MS word में blank document एक blank पेज के समान होता है। आप अपने हिसाब से इसमें editing का कार्य कर सकते है।
Template – इसमें पहले से बने कुछ document के format होते है जिन्हें आप अपनी जरुरत के अनुसार चुन सकते है।
जैसे की Birthday card, Invitation card, Business card, Resume, Letter और Student report आदि।
इसके अलावा आप search box में type करके online भी search कर सकते है।
एम एस वर्ड में File Tab का उपयोग – In MS Word How to Use of File tab
File tab
आप देख रहे होंगे MS Word के top left side में file tab है। उसमें आप जैसे ही क्लिक करते है, तो कई options होते है जैसे की-
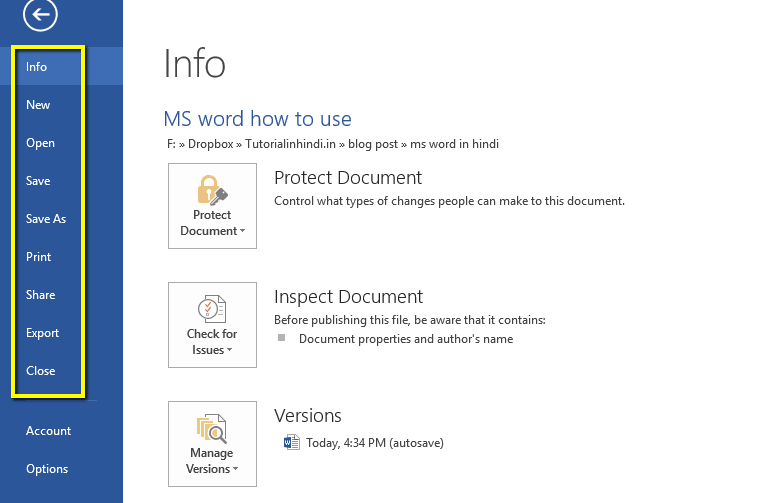
New – इसका उपयोग नया पेज खोलने के लिए किया जाता है। जैसे ही हम New document file select करते है तो वह पुरानी file को save करने के लिए पूछता है। इसका shortcut key Ctrl+N होता है।
Open – इस पर क्लिक करके आप पहले से save ms word की file खोल सकते है।
जैसे ही आप open option पर क्लिक करेंगे, तो recent files दिखाई देंगी या फिर आप अपने computer में search करके भी खोल सकते है।
इसका shortcut key Ctrl+O होता है।
Save – इसका उपयोग वर्तमान में खुली document file को save करने के लिए किया जाता है।
अपने जो भी काम किया उसे save option के मदद से आप अपने computer में सुरक्षित कर सकते है।
यदि आप अपनी File को पहली बार save कर रहे तो आपको उसकी location set करनी होगी।
इसका shortcut key Ctrl+S होता है।
Save As -इसकी सहायता से पहले Save की हुई document file को फिर से दूसरे नाम या दूसरे format में save कर सकते हैं।
Print – इसका उपयोग printing setting और print करने के लिए किया जाता है।
Share – इस ऑप्शन की सहायता से आप अपनी document file को share कर सकते है।
Export – जल्दी से file का pdf बनाने या उसका प्रकार बदलने के लिए किया जाता है।
माइक्रोसॉफ्ट वर्ड क्या है? और इसकी विशेषताएँ – What is MS word in Hindi and its features?
एम एस वर्ड में Ribbons क्या होते है? – What are Ribbons in MS Word?
पहले MS Word 2003 में menu में कुछ tools होते थे। जिनका उपयोग करके page पर editing की जाती थी।
बाद में Microsoft Word 2007 में माइक्रोसॉफ्ट कंपनी ने MS Word में Ribbon को पेश किया। जिन्हें commands या tools कहा जाता है।
यूजर कम से कम क्लिक में इनका उपयोग कर पते है, जोकि यूजर के लिए बहुत आसान है।
MS Word में tab होते है, जैसे की Home tab, Insert tab, Design tab, Page layout tab, References tab, Mailing tab आदि।
इनमें Ribbons होते है, जिन्हे commands group में बंटा गया है।
आगे आप जानेंगे की MS Word में ribbons का उपयोग कैसे किया जाता है।
Formatting क्या है?
MS Word की मदद से हम अपने document में text formatting कर सकते है। Formatting से मतलब है किसी text का font बदलना, color बदलना, उसका size बदलना यह सब text formatting में ही होता है, मतलब की जो editing हम करते है या effect हम लगाते है, उसे formatting कहते है।
एम एस वर्ड में Home tab का उपयोग – Uses of Home Tab in MS Word Hindi

Home tab इसका default tab है, जैसे ही आप document को open करेंगे तो आपको screen पर home tab के commands दिखाई देंगे।
Ms Word के Home Tab में सबसे पहले हमें Clipboard option देखने को मिलता है। इस option के अंदर cut, copy, paste जैसे option मिलते है।
इसमें सभी text formatting commands उपलब्ध है जिनके बारे में आप जानेंगे।
Clipboard Group
आप जो भी text copy और paste करते है, तो वह text आपके clipboard पर save हो जाता है। उसे आप clipboard पर click करके देख सकते है।
Clipboard एक तरह की temporary storage होती है जिसमें हम शब्दों को copy या cut कर के रख सकते है और फिर बाद में उसे कहीं पर paste कर सकते है। इसमें हमें 4 option देखने को मिलते है-
- Paste- इसकी मदद से आप अपने clipboard पर copy या cut किए content को कहीं भी paste कर सकते है। इस option को use करने के लिए आप Ctrl + V shortcut key का भी use कर सकते है।
- Cut- यदि आप cut option का use करते है तो उससे cut किया हुआ content, clipboard में तो आ जाएगा, लेकिन जहां से आप content cut कर रहे है वहां से वह गायब हो जायेगा। इस option को use करने के लिए आप Ctrl + X shortcut key का भी use कर सकते है।
- Copy- इस option की मदद से आप कोई भी selected text या content copy कर सकते हैं। आप जहां से भी content copy कर रहे है वह वहाँ भी रहेगा और clipboard में भी आ जाएगा। जिसे आप कहीं भी paste कर सकते हैं। इस option को use करने के लिए आप Ctrl + C shortcut key का भी use कर सकते है।
Format Painter- यदि आपने किसी text की formatting की है, जैसे की font वग़ैरा बदल दिए है और साथ मै आपने effects भी लगाए है, और अब चाहते है कि किसी दूसरे Text पर भी इसी के जैसे effects लगाए जाएं, तो बजाय सारे effects दोबारा लगाने के, आपने जिस text पर effects लगाए है उस को select करके format painter का option use करे, और फिर जिस text पर effects लगाना चाहते है उसको select करके format painter का option use करें, इससे उस text पर भी सारे effects लग जायेंगे।
Font Group
Font का उपयोग करके आप text formatting का कार्य कर सकते हैं, जैसे कि font style, color, size, highlighting आदि।
Clipboard के बाद हमें MS Word के Home Tab में Font section देखने को मिलता है। इस section में आपको font से related option मिलते है, जिससे की आप Font का shape, size, design, color etc change कर सकते हैं।
इसमें हमें कई options देखने को मिलते है, जिन्हे हम detail मै जान लेते हैं-
- Font– सबसे पहले हमें इसमें Font का option मिलता है। यह एक बड़ा सा bar होता है, जिसमें हमारे document के current font का नाम लिखा होता है। इस option पर click करते ही हमें ढेर सारे option की list मिल जाती है, जिन्हे हम अपने document में आवश्यकता अनुसार use कर सकते है।
- Font Size– इसके बाद हमें इस section में एक छोटा bar देखने को मिलता है, जिसमें कोई नंबर लिखा होगा, यह आपके document के font का size होता है, इस option की मदद से आप अपने document के font के size को बड़ा या छोटा कर सकते हैं।
- Increase Font Size– Font size के साथ हमें एक बड़े size का A देखने को मिलता है यह Increase Font Size option होता हैं। इसकी मदद से हम अपने document के font के size को बढ़ा सकते हैं। इस option को आप Ctrl + > option की मदद से भी use कर सकते हैं।
- Decrease Font Size– इस option की मदद से आप अपने document के font के size को घटा सकते हैं। यह option आपको increase font size option के पास देखने को मिल जाता है। इस option को आप Ctrl + < shortcut key की मदद से भी use कर सकते है।
- Clear Formatting– यदि आपने अपने किसी text पर कुछ effect लगा दिए है, जैसे की font change करना या size को बड़ा छोटा करना और अब आप उसे पहले जैसा करना चाहते है, तो इस option की मदद से आप ऐसा कर सकते है।
- Bold– इस option की मदद से आप अपने text को bold कर सकते हैं। इस option को आप Ctrl + B shortcut की मदद से भी use कर सकते हैं।
उदहारण- MS Word
- Italic– इस option की मदद से आप अपने text को Italic कर सकते हैं, मतलब की इस option को use करने से आपका font थोड़ा तिरछा हो जाता हैं। इस option को आप Ctrl + i shortcut की मदद से भी use कर सकते हैं।
उदहारण- MS Word
- Underline– इस option की मदद से आप अपने text को underline कर सकते हैं। इस option को आप Ctrl + U shortcut की मदद से भी use कर सकते हैं।
उदहारण- MS Word
- Strike-through- इस option की मदद से आप अपने text को strike-through कर सकते हैं, जैसा की हमनें उदहारण में दिखाया है –
उदहारण- MS Word
- Subscript– इस option की मदद से आप अपने text में subscript डाल सकते हैं। इस option को आप Ctrl + = shortcut की मदद से भी use कर सकते हैं।
उदहारण- X1
- Superscript– इस option की मदद से आप अपने text में superscript को डाल सकते हैं। इस option को आप Ctrl + Shift + + shortcut की मदद से use कर सकते हैं।
उदहारण- X1
- Change Case– इस option की मदद से आप अपने text के letters के case को बदल सकते हैं। मतलब की capital letter को small letter में और small letter को capital में कर सकते हैं। इसी से संबधित ओर option हमें इसमें देखने को मिल जाते है। जैसे की- Sentence case, lowercase, UPPERCASE, Capitalize Each Word, tOGGLE cASE.
- Text Highlight Color– जैसे हम किताबों में highlighter pen का use करके किन्ही words को highlight करते है। उसी तरह इस option की मदद से हम अपने document में words को highlight कर सकते है।
- Font Color– इस option की मदद से हम अपने document में text के color को बदल सकते है।
उदहारण- MS Word
Paragraph Group
Paragraph का उपयोग करके आप paragraph में formatting कर सकते हैं जैसे कि line spacing, indent, alignment (right, center, left और justified) आदि
इसमें आपको paragraph से related option मिलते है, जैसे कि आप का paragraph कहां से शुरू होगा और कहां खत्म होगा, text के दोनों side कितना margin होगा etc. इसमें हमें ओर भी option देखने को मिल जाते है, जिन्हे हम detail मै जान लेते हैं –
- Bullets– Bullets का मतलब होता है कि जब हमारे पास काफी सारे points होते है तो हम उन्हें select कर के उनके सामने Dots लगा सकते है। जैसे कि हमने ऊपर Ms word home tab के description देते हुए किया हुआ है।
- Numbering– यह bullets जैसा ही है, लेकिन इसमें dot कि जगह number आते है। आप इसमें number का format भी बदल सकते हैं।
- Multilevel List– यदि आपने अपने document में बहुत सारी multilevel list or headings बनाई है तो उस समय आप इस option का use करके Items को organize या outline कर सकते हैं। आप अपने document के headings में numbering भी add कर सकते हैं।
- Align Text Left– इस option की मदद से आप text को left की तरफ कर सकते हैं। शुरू में आपको यह option selected ही मिलता है। इस option को आप Ctrl + L shortcut की मदद से भी use कर सकते हैं।
- Center– इस option की मदद से आप text को बीच में कर सकते हैं, मतलब की आपका text document के page के बीच में आ जायेगा। इस option को आप Ctrl + E shortcut की मदद से भी use कर सकते हैं।
- Align Text Right– इस option की मदद से आप text को right की तरफ कर सकते हैं। इस option को आप Ctrl + R shortcut की मदद से भी use कर सकते हैं।
- Justify– इस option की मदद से आप अपने document को एक clean look दे सकते हैं। यह words के बीच में space को डाल के हर line का margin एक जैसा कर देता है। इसे आप Ctrl + J shortcut की मदद से भी use कर सकते हैं।
- Decrease Indent– इस option की मदद से आप ने जो text लिखा है आप उसके margin को कम कर सकते हैं। मतलब की इस option का use करने से जो text है वह left की तरफ आना शुरू हो जाएगा।
- Increase Indent– इस option की मदद से आप ने जो text लिखा है आप उसके margin को बढ़ा सकते हैं। यदि हम आपको सीधा बताए तो इस option का use करने से जो text है वह right की तरफ जाना शुरू हो जाएगा।
- Line Spacing– इस option की मदद से आप अपने documents की lines के बीच के space को adjust कर सकते हैं।
- Sort– इस option की मदद से आप अपने document में text को alphabet के हिसाब से adjust कर सकते हैं।
- Shading– इस option की मदद से आप किसी भी paragraph के background color को बदल सकते हैं।
- Borders– इस option की मदद से आप अपने text के आस पास border बना सकते हैं।
Styles Group
Style में पहले से बने text formatting होते है आपको केवल उनका उपयोग करना होता है। जैसे कि heading 1,2,3,4.., title, sub title, और quote आदि।
इस option में आपको अलग अलग styles देखने को मिलते है, जैसे की normal, no spacing, heading 1, heading 2, etc. इनसे आप अपने documents में यह decide करते है कि कोनसी line heading होगी, और कोन से text को आपको paragraph के form में लिखना है।
इसके अलावा हमें ओर भी styles देखने को मिलते है, जिसे हम अपनी जरूरत अनुसार use कर सकते है।
Editing Group
option की मदद से आप अपनी document में किसी भी word को find और replace कर सकते है और select option का उपयोग करके आप text और object को select कर सकते है।
यदि आप अपने document में किसी word को ढूँढना चाहते है या replace करना चाहते है, तो इस section के option की मदद से आप ऐसा कर सकते हैं।
इसमें हमें 3 option देखने को मिलते है-
- Find– यदि आप अपने document में किसी word को find करना चाहते है, तो इस option की मदद से आप ऐसा कर सकते हैं, इसे आप Ctrl + F shortcut की मदद से भी use कर सकते हैं।
- Replace– इस option की मदद से आप किसी भी selected word को या फिर Find किए हुए word को किसी दूसरे word के साथ replace कर सकते हैं। इसे आप Ctrl + H shortcut की मदद से भी use कर सकते हैं।
- Select– इस option की मदद से आप अपने document में text या फिर objects को select कर सकते हैं। इसमें Select all option की मदद से आप अपने document में सब कुछ select कर सकते हैं, आप Ctrl + A shortcut का भी use कर सकते हैंI
एम एस वर्ड में Insert Tab का उपयोग – Uses of Insert Tab in MS Word Hindi

MS word में home tab के बाद दूसरा tab हमें Insert tab देखने को मिलता हैं। इस tab की मदद से हम अपने document में कोई image या word art, etc चीज़े add कर सकते है।
इसके अलावा इसकी मदद से हम document के cover page को change करना, document में table बनाना, Links add करना, document मै header, footer add करना, यह सब भी आप इसकी मदद से कर सकते हैं।Insert tab को access करने के लिए आप अपने mouse से सीधा ही insert tab पर click कर सकते है या फिर आप Alt + N shortcut का use कर सकते हैं, इससे आप Insert tab को access कर पाओगे।
Home tab के right side में insert tab है जिसकी मदद से आप पेज पर graphics का उपयोग कर सकते है जैसे की –
Pages
Insert tab में हमें सबसे पहले Pages section देखने को मिलता है। इस section के option की मदद से आप अपने document में cover page, blank page, page break, etc add कर सकते है। इसमें हमे 3 option देखने को मिलते है –
- Cover Page– आप जैसे ही इस option पर click करेंगे तो आपको बहुत सारे cover page के templates मिल जाएंगे, जिन्हे आप अपने document मे use कर सकते है। cover page से आप यह समझ सकते है की पहला page , जिसमे आप अपने document की headings और इस से संबधित कोई जानकारी लिख सकते है।
- Blank Page– जैसे ही आप इस option पर click करेंगे तो आपके document मे जहां कहीं भी आपका pointer या cursor होगा, उस जगह पर एक blank page add हो जाएगा।
- Page Break– इस option पर आप जैसे ही click करेंगे तो आप अपने document मे जिस भी page पर होंगे वह उस page को end करके,आपको अगले page पर भेज देगा।
Tables
इस option का उपयोग आप अपने पेज पर excel sheet जैसे table बना सकते है। यदि आप अपने document मे table add करना चाहते है तो आप इस option का use कर सकते है। जैसे ही आप इस option पर click करेंगे तो आपको छोटे छोटे boxes दिखाई देंगे, जिस पर आप अपने mouse की मदद से drag कर के अपने document मे table बना सकते हैं।
इसके अलावा इस option पर click करने से आपको कई और option देखने को मिल जाते है, जैसे कि
Insert Table– इस option पर click करते ही एक dialog box open होगा, जिसमे आप सीधा ही details डाल सकते है की आपको कितनी rows और कितनी columns का table चाहिए।
इसके अलावा एक Draw table का option मिलता है, जिसमे आप सीधा ही अपने table को draw कर सकते है।
इसके अलावा आपको 1-2 option और मिल जाते है, जिसकी मदद से आप Excel spreadsheet को भी add कर सकते है और आपको इसमे पहले से ही कुछ tables के templates मिल जाते है जो की Quick table नाम के option मे होते है।
Pictures – इस ऑप्शन से आप अपने पेज पर picture insert कर सकते है।
Illustration Group
illustration को हिंदी में चित्रण कहा जाता। Insert tab की यह सबसे अच्छी कमांड है। जिसकी सहयता से आप अपने पेज पर picture, online picture, shapes, smart art और charts आदि insert कर सकते है।
इस section के option की मदद से आप अपने document में picture, smart-art, shapes, charts etc add कर सकते हैं। इस section के अंदर आपको कई option देखने को मिलते है। जैसे-
- Picture– यदि आप अपने computer या laptop से कोई image अपने document मे add करना चाहते है तो इस option की मदद से आप ऐसा कर सकते है। जैसे ही आप इस option पर click करेंगे तो यह आपको आपके computer की files दिखा देगा और आप वहाँ से कोई भी image add कर सकते हैं।
- Online Pictures– इस option की मदद से आप अपने document मै अलग-अलग प्रकार के pictures या images को online स्रोतों से ढूंढ कर add कर सकते हैं। इसके लिए आप का computer इंटरनेट से connected होना चाहिए।
- Shapes– इस option पर click करने से आपको ढेर सारी shapes देखने को मिल जाएंगी, जिन्हे आप अपनी जरूरत के हिसाब से document मे add कर सकते है। सबसे पहले आपको एक shape चुननी है फिर उसके बाद आप जहां भी उस shape को बनाना चाहते है, वहाँ अपने mouse पर left click से drag करके बना सकते है।
- Smart-Art- इस option मे आपको अलग-अलग तरह के graphics देखने को मिल जाते है, जिसमे आप अपना text भी add कर सकते है। इस option को आप अपने document मे किसी information को visually communicate करने या graphically समझाने के लिए use कर सकते है।
- Chart– इस option पर click करने के बाद आपको ढेर सारे chart देखने को मिल जाते है, जिनकी मदद से आप अपने document मे किसी information या data को chart द्वारा graphically समझा सकते हैं।
- Screenshot– इस option की मदद से आप अपने desktop पर खुली किसी भी window का snapshot या screenshot अपने document में तुरंत add कर सकते हैं।
Links
इस option की मदद से हम किसी internet के page को अपने document के साथ link कर सकते है। इसके आलावा, इसमें हमें ओर भी option देखने को मिल जाते है –
- Hyperlink– यदि आप अपने document मे किसी और files को link करना चाहते है या फिर किसी image, email address या internet से किसी webpage या website का link अपने document मे add करना चाहते है तो आप इस option का use कर सकते हैं।
- Bookmark– जैसे हम कोई book पढ़ते है और हम उसे बीच मे छोड़ते है तो हम उस page पर एक bookmark लगा लेते है ताकि बाद मे उसे वहीं से पढ़ सके। तो यह option भी कुछ ऐसा ही काम करता है, इस option से आप अपने document मे कई bookmark लगा सकते है और जब चाहें उन bookmarks का use कर सकते हैं।
- Cross-reference– यह option एक hyperlink है जहां Label automatically generate होता है। यदि आप document के parts को आपस मे link करना चाहते है, जैसे की आप कोई chart, figures,tables या फिर कोई graphics जो की आपके document मे अलग जगह पर है उसे link करना चाहते है तो तब आप इस option का use कर सकते है।
Header, Footer and Page Number
इस ऑप्शन के उपयोग से आप अपनी document file के header section में लिखा कोई भी text सभी पेज पर repeat कर सकते है।
इस option की मदद से हम अपने document में Header और Footer इत्यादि add कर सकते है। इसमे आपको 3 option देखने को मिलेंगे –
- Header– Header वह होता है जो की document के top पर होता है, Header आपको प्रत्येक page के top पर content को दोहराने में मदद करता है। यह title, author और page number जैसी जानकारी प्रदर्शित करने के लिए उपयोगी होते हैं।
- Footer– आप समझ ही गए होंगे कि footer मतलब जो document के नीचे आता है। यह आपको प्रत्येक page के नीचे content को दोहराने में मदद करता है, जैसे की कुछ books मे हर page के नीचे writer या फिर publisher का नाम लिखा होता है कुछ वैसा ही आप अपने document मे कर सकते है।
Page Number– इस option की मदद से आप अपने document के pages को नंबर दे सकते है की यह पहला page है और यह दूसरा page। इसी के साथ यह भी decide कर सकते है की numbering page के ऊपर होनी चाहिए या फिर नीचे और इसके अलावा ओर कई advanced features आपको देखने को मिल जाते है।
Footer option की मदद से आप footer section में लिखे text को सभी पेज पर repeat कर सकते है।
Page number – इससे आप अपने document के header section या footer section में page number show कर सकते है।
Equation – इस ऑप्शन के उपयोग से आप अपने डॉक्यूमेंट में mathematical equation और formula बना सकते है।
Symbol – Symbols ऑप्शन से आप अपने पेज में ऐसे symbol insert कर सकते है जो आपके कीबोर्ड में नहीं है।
Text
जैसा इसका नाम है इसमें हमें text से संबधित option देखने को मिल जाते है। इसमें हम एक text box बना सकते है, जिसे हम एक object के तरह use कर सकते है। इसके आलावा हमें इसमें ओर भी option देखने के लिए मिल जाते है-
- Text Box– इस option की मदद से आप अपने document के बीच मे एक box add कर सकते है, जिसमे आप कोई भी text लिख सकते हैं, आपको इसमे box को edit करने के लिए भी बहुत सारे option देखने को मिल जाते है।
- Quick Parts– इस option की मदद से आप अपने document में content को reuse कर सकते हैं। बहुत बार ऐसा होता है की आप कोई document बना रहे है और उसमे कुछ text या content ऐसा होता है जो की आपको बार बार use करना होता है, तो बजाय उसको बार बार type करने के आप उसको select करके Quick part मे save कर सकते है और उसको आराम से reuse कर सकते है।
- Word-Art– जैसा की इसके नाम से ही अंदाजा लग ही रहा होगा, यदि आप अपने document मे कोई attractive या artistic text को add करना चाहते है तो आप इस option का use कर सकते है। इसमे आपको text के लिए बहुत सारे effects देखने को मिल जाते है।
- Drop cap– इसका option का use document को अच्छा दिखाने के लिए किया जाता है। इसके use से आप line के पहले अक्षर को बड़ा कर सकते हैं, जिसका size लगभग 2 या 3 lines का होता है और जो देखने मे काफी अच्छा लगता है।
- Signature Line– इस option का use document मे signature को add करने के लिए किया जाता है, इसकी मदद से आप document मे एक signature box बना सकते हैं, जिसमे आप उस व्यक्ति का नाम ओर थोड़ी बहुत details लिख सकते हैं।
- Date and Time– इसका use document मे date और time को add करने के लिए किया जाता है, इसमे आपको इसी से संबधित काफी options भी मिल जाते है।
- Object– इसकी मदद से आप किसी दूसरे program मे बने object को अपने MS Word document मे add कर सकते हैं। जैसे की, आप अपने document में Bitmap image, Excel worksheet, word document etc, add कर सकते हैं।
Symbols
कुछ चीज़े ऐसी होती है जिसे हम अपने document में add करना चाहते है, लेकिन वह keyboard से type नहीं हो सकती, ऐसे में आप इस option का use कर सकते है। इसमे हमे 2 option देखने को मिलते है –
- Equation– हमारे पास बहुत सारी mathematical equation होती है जिन्हे type करना संभव नहीं होता, पर आप इस option की मदद से अपने document मे mathematical equation add कर सकते हैं। इसके अंदर आपको equation लिखने के लिए बहुत सारे option मिल जाते है जिससे आप आराम से अपनी equation लिख सकते हैं।
- Symbol– इस option मे आपको अलग-अलग symbol मिल जाते है, जो की आपको keyboard पर नहीं मिलतेI जिन्हे आप अपनी जरूरत के हिसाब से अपने document मे add कर सकते हैं।
एम एस वर्ड में Design Tab का उपयोग – Uses of Design tab in MS Word Hindi

यह tab insert tab के right side में है। इसमें पहले से बनी themes है।
इन theme का उपयोग करके आप अपने हिसाब से edited कर सकते है, जैसे की color change, font change, paragraph spacing आदि।
MS Word में Design Tab का use word document को design करने के लिए किया जाता है। इस tab की मदद से आप अपने document की Themes, Style Set, Color, Fonts, Page Background, etc. अपने हिसाब से बदल सकते है।
आप mouse की मदद से इस पर click करके tab के अंदर मौजूद सभी option का use कर पाएंगे। इस Tab को access करने के लिए आप mouse की मदद से Design Tab पर click कर सकते है या फिर आप Alt + G shortcut का use कर सकते है। चलिए Design Tab में मौजूद सभी options और उनके कार्यो को detail मै जान लेते हैं।
Design Tab के अंदर सिर्फ दो section या Command Groups दिए गए है।
- Document Formatting
- Page Background
चलिए इनके बारे में detail मै जान लेते हैं।
Document Formatting
इस option का use document की formatting करने के लिए किया जाता हैं, ताकि वह दिखने और पढ़ने में आसान हो। Document Formatting section की मदद से आप Page की Themes, Styles, Colors, Fonts, Paragraph Spacing, और Theme Effects को बस एक ही click में बदल सकते है। इसमें आपको और भी option देख़ने को मिल जाते, जैसे –
- Themes– इस option की मदद से आप अपने document में कई सारी Themes को apply कर सकते है। जैसे ही आप कोई Theme चुनेंगे वह आपके पूरे document में apply हो जाएगी और आपको अपने document मै काफी बदलाव देखने को मिलेगा।
- Style Set– इस option मे आपको बहुत सारे style set देखने को मिल जाते है, जिन्हे आप अपने document में use कर सकते है, यदि आप इस bar को expand करेंगे तो इसमें आपको थोड़े ओर style set देखने को मिल जाते है। आप दिए गए various Style Sets में से कोई एक चुनकर, पूरे document के Style में बदलाव कर सकते है।
- Colors– यदि आपने कोई theme को select किया है और आपको उस theme का color पसंद नहीं आ रहा है, और आप उस theme का color बदलना चाहते है तो, इस option की मदद से आप उस theme का color बदल सकते हैंI इसमे आपको बहुत सारे colors के default option मिल जाएंगे।
- Fonts – यदि आप अपने document के केवल font को बदलना चाहते है तो इस option की मदद से आप ऐसा कर सकते हैंI इसके द्वारा आप document में मौजूद सभी Texts के Style बदलने के लिए एक नया Font Set चुन सकते है।
- Paragraph Spacing– इस option की मदद से आप अपने document में Paragraphs के बीच मौजूद Space को कम या ज्यादा कर सकते हैं। यह आपके document की Line और paragraph spacing को तुरंत बदल देता है।
- Effects– यदि आप अपने document में मौजूद object मै अलग-अलग Effects add करना चाहते है, तो इस option की मदद से आप ऐसा कर सकते हैं।
- Set as Default– अगर आप चाहते है की वर्तमान में आपके document का जो भी look है, उसे अपने सभी new document में apply करने के लिए आप इस option का use कर सकते हैं।
Page background group
इसका उपयोग करके आप अपने पेज पर water mark, page color और page border दे सकते है। इस section में दिए गए option की मदद से आप अपने document page के background में border, color, इत्यादि add कर सकते है। अब page background section में शामिल options के बारे में detail मै जान लेते हैं-
- Watermark– इस option का use आप अपने document के page के background में कोई और text या Logo डालने के लिये कर सकते हैं। Watermark यह सन्देश देता है कि यह document स्वतंत्र रूप से use करने के लिए उपलब्ध नहीं है, या कहें तो यह document पर निर्माता के अधिकार को दर्शाता है।
- Page Color – यदि आप अपने document मै Page के background में अलग-अलग Color add करना चाहते है तो आप इस option का use कर सकते हैं।
- Page Border– इस option की मदद से आप अपने document के page में Border और Shading add कर सकते हैं, मतलब की page के चारों तरफ lines बना सकते हैं। इसमे भी आपको थोड़े effects देखने को मिल जाते है जिन्हे आप अपने हिसाब से चुन सकते है।
एम एस वर्ड में Page Layout Tab का उपयोग – In MS Word How to Use of Page Layout Tab

MS Word के Page Layout Tab से आप अपने documents को दिखने में आकर्षित और सुंदर बना सकते है। Page Layout Tab से आप अपने documents मै pages के margin को set कर सकते हैं। इस tab की मदद से आप अपने document में कोई theme लगा सकते हैं। इसी के साथ आप अपने document के page को setup कर सकते हैं, उसके size को बदल सकते हैं और उसके color को भी बदल सकते हैं।
इस tab की मदद से आप अपनी डॉक्यूमेंट फाइल के page में changes कर उसे set कर सकते है।
इस Tab को access करने के लिए आप mouse की मदद से Page Layout Tab पर click कर सकते है या फिर आप Alt + P shortcut का use कर सकते है।
इसमें पेज को set करने के ऑप्शन इस प्रकार है –
Page Setup Group
इस ऑप्शन की सहयता से आप पेज में margin, orientation (portrait, landscape), page size और column के उपयोग से page में लिखे text को दो या दो से ज्यादा column में विभाजित कर सकते है।
Page layout tab में आप page Breaks, line numbers और Hyphenation ऑप्शन का उपयोग भी कर सकते है।
Page Setup option का use document के page की formatting करने के लिए किया जाता है। इसमें हमें 7 option देखने को मिलते है –
- Margins- इस option की मदद से आप page के margin को set कर सकते है की वह कितना होना चाहिए। मतलब की जब किसी page का setup किया जाता है तो उस page के चारों तरफ कितना जगह छोड़ना है उसके लिए margin option का use किया जाता हैं।
- Orientation- Orientation से आप यह तय कर सकते है की आपका page Portrait मे होगा या फिर Landscape मे। Portrait मे page की लंबाई ज्यादा होती है और चोड़ाई कम, वहीं landscape मे इससे उल्टा होता है यानि की चोड़ाई ज्यादा और लंबाई कम।
- Size- इस option के अंदर आपको page के पहले से ही default size मिल जाएंगे। आप जिस page पर अपना document print करना चाहते हैं, उसी हिसाब से आप अपने document मै page के size को adjust करें, इससे आपका page अच्छे से print होगा। वैसे अधिकतर हम इन documents को A4 page size पर print करते है।
- Columns- इस option की मदद से आप अपने text को दो या दो से अधिक column में विभाजित कर सकते हैं, मतलब कुछ text एक line मे और बाकी दूसरी line मे या फिर आपने जितने column वाला option आपने click किया है। आप अपने column की width और spacing भी इस option से set कर सकते हैं।
- Breaks- इस option से आप यह तय कर सकते हैं की आपका page कहाँ खत्म होगा और दूसरा page कहाँ से शुरू होगा, इसी तरह से आप एक ही page पर section break भी लगा सकते है ऐसे ही ओर option आपको इसमे देखने को मिल जायेंगे।
- Line Numbers- इस option की मदद से आप उस हर एक line को, जो आपने document मे लिखी है, उसे नंबर दे सकते है। मतलब की जितनी भी lines आपने लिखी हुई है उनके सामने numbering लिखी आ जाएगी। इस से संबधित आपको कुछ option ओर भी देखने को मिल जाते है।
- Hyphenation- इस option को आप इस तरीके से समझ पाओगे, जब हम किसी page पर इंग्लिश मे कुछ लिख रहे होते है और कोई लंबा सा शब्द आ जाता है और वह उस page पर उस line मे नहीं आ पाता, तो हम जीतने अक्षर उस शब्द के उस line मे लिख पाते है वह तो लिख देते है और बाकी बचे अक्षरों को एक dash (–) लगा के उससे नीचे वाली line मे लिख देते है, जो वह dash (–) होता है, उसे हम Hyphen कहते है और Hyphenation option का भी इसी तरह का काम होता है। यह option भी यदि कोई शब्द line मे पूरा न आ रहा हो तो उसमे एक Hyphen लगा कर उसे अगली line मे लिख देता है।
Paragraph Group
इस ऑप्शन का उपयोग करके आप paragraph में right और left indent दे सकते है।
Spacing का उपयोग करके paragraph में before और after स्पेस दे सकते है।
Paragraph option का use paragraph के formatting के लिए किया जाता है। इसमें हमें 2 option देखने को मिलते है –
- Indent- हर page के side में कुछ margin छोड़ी होती है, उन margin से text की दूरी को indent कहते है। इस option की मदद से आप किसी भी line के margin को कम या ज्यादा कर सकते हैं। इसमे आपको 2 option मिलते है- Indent Left से मतलब है की आप अपने paragraph को left margin से दूर ले जा सकते हैI Indent Right से आप अपने paragraph को right margin से दूर ले जा सकते हैI
- Spacing- इसकी मदद से आप paragraph के बीच की spacing को कम या ज्यादा कर सकते हैं, इसमे आपको 2 option मिलते है, before और after.
- Before मे जहां पर आपका pointer है, उस से ऊपर वाले paragraph कि spacing को adjust कर सकते हैं, और after मे उस से नीचे वाली।
Arrange
यह option आपको शायद ON न मिले, क्योकि इन option का use किसी shape, arts या picture को adjust करने के लिए किया जाता है, तो उन्हे use करने के लिए आपके document मे ऐसा कोई object होना चाहिए। इसमें हमे कुछ और options भी देखने को मिलते है-
- Position- इस option की मदद से आप object की position को तय कर सकते हैं कि वह page पर किस जगह होना चाहिए। जब भी आप Object को अपने document मै किसी जगह पर रखेंगे तो वहां मौजूद Text automatically उस Object के चारो और एकत्रित हो जाएगा ताकि उसे पढ़ना भी आसान हो।
- Wrap Text- इस option की मदद से आप object को text के साथ ओर बेहतर तरीके से arrange कर सकते है।
- Bring Forward- यदि आपके document मे बहुत सारे object एक ही जगह पर है, तो इस option की मदद से आप किसी object को दूसरे object से ऊपर लेकर आ सकते हैं या फिर कोई object Text के पीछे है तो उसे text से आगे लेकर आ सकते है।
- Send Backward- इस option की मदद से आप किसी object को दूसरे object या फिर Text के पीछे भेज सकते हैं।
- Selection Pane- इस option की मदद से आप अपने सभी object की list देख सकते है। इससे objects को select करना, उनका क्रम बदलना या उनकी visibility बदलना आसान हो जाता है।
- Align- आप इस option का use अपने document मै object को Align करने, उसकी position निर्धारित करने और Page पर Grid-line set करने के लिए कर सकते हैं।
- Group- यदि आपके document मे एक से जायदा objects है तो आप उन्हे select करके उनका एक group बना सकते है, जिससे उन्हे move करने या उनमे कोई changes करने है तो वह करना आसान हो जाता है।
- Rotate- इस option की मदद से आप Object को rotate कर सकते हैं या फिर उसे flip कर सकते हैं।
एम एस वर्ड में References Tab का उपयोग – Uses of References Tab in MS Word Hindi

Microsoft Word में References Tab आपको ठीक Layout Tab के बगल में मिलेगी। इस पर mouse से click करने पर आपको कई सारे option दिखायी देंगे जिनका use करके आप अपने document में Table of Contents, Bibliography, Citations & References, etc. add कर सकते है।
इस tab को access करने के लिए आप सीधा MS word को open कर के References tab पर click कर सकते है या फिर आप MS word मे Alt + S shortcut का use कर के भी इस tab को access कर सकते है।
References tab का उपयोग research paper या कोई book तैयार करने और बड़ी मात्रा में नोट्स लिखने लिए किया जाता है।
इसमें आप Table of content, footnote, citations (उद्धरण) bibliography (ग्रन्थसूची), caption आदि का प्रयोग कर सकते है।
इसमें कई प्रकार की commands का प्रयोग किया जाता है, जोकि इस प्रकार है –
Table of content group
इस ग्रुप की मदद से आप अपने वर्ड डॉक्यूमेंट पर विषयसूची या index बना सकते है।
इस विषयसूची की सहयता से आप किसी भी lesson या topic तक एक क्लिक से पहुँच सकते है।
Reference Tab में Table of Content आपके document की Headings पर based होता है। यह आपके document में Headings को use करके एक automatic table बनाने के लिए मदद करता हैं। इस section मे हमें 3 option देखने को मिलते है-
- Table of Contents- जैसे लगभग हर Book मै शुरू के Page पर उस book के contents लिखे होते हैं है, तो इसी तरीके से आप अपने document मे Table of Content add कर सकते हैं। यह Table आपकी headings के हिसाब से बनता है, जैसे ही आप इस option पर click करेंगे तो आपको Table of Contents के कुछ option देख़ने को मिल जाएंगे और जैसे ही आप किसी option पर click करेंगे तो आपके document की headings के हिसाब से एक Table बन कर आ जाएगा। इसी के साथ जब आपका table of content बन जाएगा तो आप उस Table मे किसी भी Heading पर Ctrl + Left Click कर के उस heading वाले page पर सीधा पहुँच सकते है।
- Add Text- यदि आपने जो Table of content बनाया है और उसमे कोई Heading add नहीं हुई है तो आप इस option का use करके उसे अपने Table मे add कर सकते हैं । जैसे ही आप इस option पर click करेंगे तो आपको Level 1, Level 2 और Level 3 जैसे option देख़ने को मिलेंगे, जिन पर click करके आप अपनी Heading को Table मे add कर सकते हैं। यह Level असल मे home tab की Headings की तरह ही काम करती है, Level 1 मतलब Heading 1, Level 2 मतलब Heading 2 और Level 3 मतलब Heading 3.
- Update Table- यदि आपने document मे कोई नई heading डाली है या फिर कोई heading हटा दी है, तो आपके Table of contents मे कोई changes नहीं होगा। यदि आप उसमे भी changes करना चाहते है तो उसके लिए आपको document मे changes करने के बाद Update table option का use करना होगा।
उदाहरण के लिए आपके index में 10 lessons है और आपको lesson 5 पर जाना है, तो आप lesson 5 पर जैसे ही क्लिक करेंगे तो सीधे वह आपको lesson 5 के पेज पर पहुँचा देगा।
लेकिन आप उसे पेज पर नहीं लिख सकते है, तो आप Footnote की मदद से उस शब्द के बारे में पेज के end में लिख सकते है, और End note की मदद से उस शब्द के बारे में पुरे पेज के end में लिख सकते है।
Footnote & End note Group
इसके द्वारा आपने डॉक्यूमेंट पर कमेंट डाल सकते है।
जैसे की मान लीजिये की आपने अपने डॉक्यूमेंट पर कोई ऐसा शब्द लिखा है। जो कठीन है और उसे आप समझाना चाहते है।
जैसा की इसके नाम से ही आप जान सकते है, Footnote आपके document के निचले भाग में रखे गए Notes होते हैं। ये ऊपर दिए गए text के किसी भाग पर reference या comment का उल्लेख करते है। इस section मे हमें 4 option देखने को मिलते है-
- Insert Footnote- इस option का use document मे किसी चीज के बारे मे समझाने के लिए किया जाता है। यदि आपके document के page मे आपने किसी ऐसी बात या शब्द का use किया है, जिसे आप समझते है की यह पढ़ने वाले को समझने मे मुश्किल होगी तो आप Insert footnote option का use करके Page के नीचे एक Comment की तरह उस शब्द को समझा सकते है।
- Insert End Note- End note का काम भी footnote जैसा ही है, लेकिन इनमे बस यह फर्क है की footnote document के page के नीचे आता है, वहीं end note document के सबसे आखिर मे आता है। बाकी इस का use कर के भी आप किसी शब्द या बात को explain कर सकते है।
- Next Footnote- यदि आपने अपने document मे बहुत सारे footnote और end note add किये है तो इस option की मदद से आप एक footnote से दूसरे footnote या एक end note से दूसरे end note पर जा सकते हैं।
- Show Notes- इस option का use document में मौजूद Footnotes और End notes को खोजने के लिए किया जाता हैं। जैसे ही आप इस option पर click करेंगे तो जहां भी आपने अपने footnotes को explain किया है, यह आपको सीधा उसी के पास लेकर चला जाएगा।
Citations & Bibliography Group
इसका उपयोग तब किया जाता है। जब आप अपने डॉक्यूमेंट (book या research paper) को तैयार करने के लिए किसी ओर की मदद लेते है,
और आपको उसका नाम अपने डॉक्यूमेंट के end में जोड़ना होता है।
यदि आपने अपने document में कुछ content किसी और जगह से लिया हुआ है तो आप Citations & Bibliography option का use करके उनको credit दे सकते है। इस section मे हमें 4 option देखने को मिलते है-
- Insert Citation- यदि आपने आपके document मे जो content लिया है, वह आपका स्वयं का नहीं है बल्कि आपने किसी book, general article, report या किसी website इत्यादि से लिया है तो आप अपने उस content के लिए citations add कर सकते हैं। मतलब की आप अपने document मे बता सकते है कि आपने यह line या paragraph कहाँ से लिया है।
- Manage Sources- यहाँ पर आप अपने document में शामिल उन सभी sources की list को manage कर सकते हैं, जिन-जिन sources से आपने content को लिया है।
- Style- यहाँ पर हमें bibliography से संबधित styles देखने को मिल जाएंगे, इसमे आपको Citation का Style चुनने जैसे APA, Chicago, MLA, etc option देखने को मिल जाते है।
- Bibliography- इस option से आप अपने document के अंत मे Bibliography add कर सकते हैं। Bibliography से मतलब है की आप के document के अंत मे हम उन सब sources के नाम को एक साथ लिख देते है, जिन जिन sources का citation हमने अपने document मे add किया है।
तो आप citations और bibliography की मदद से उसका reference पेज के आखिर दे सकते है।
Caption Group
इसका उपयोग तब किया जाता है। जब आप अपने डॉक्यूमेंट में एक से ज्यादा picture, table और chart आदि का प्रयोग किया है।
एक प्रकार से इस ऑप्शन की मदद से आप अपने डॉक्यूमेंट में उपयोग की जाने वाली सब picture की सूची बना सकते है। जिसे table of figure कहा जाता है।
Captions option का use करके आप अपने document में मौजूद Pictures, Tables, Charts और इस तरह की अन्य item में Caption add कर सकते है। इस section मे हमें 4 option देखने को मिलते है-
- Insert Caption- आपने आपकी books मे देखा होगा की कैसे images और tables के नीचे caption लिखा होता है, जैसे की Figure 1 या Table 1 इत्यादि। तो आप इस option की मदद से वैसा ही अपने document मै कर सकते है। आपके document मे जो भी images, tables, equations etc है, तो आप उन सभी के नीचे Caption add कर सकते है।
- Insert Table of Figures– इस option की मदद से आपने अपने document मे जितनी भी images, tables या कोई और content पर caption add किए है, तो आप उन सबका एक table बना सकते हैं। आप उस Table मे Ctrl + left click का use कर के सीधा किसी भी figure तक जा सकते हैं।
- Update Table- जैसा कि Table of Contents मे हम अपने table को update करते है, उसी तरह यदि हमने Table of figures बनाने के बाद अपने document मे कोई नई figure add की है तो वह तब तक हमारे Table मे show नहीं होगी, जब तक हम update table को click नहीं करेंगे।
- Cross-reference- इस option का use document में मौजूद किसी heading, table etc को Cross-reference देने के लिये किया जाता है। यह एक Hyperlink होता है, आप अपने figure के साथ अपने document की किसी दूसरे section को link कर सकते हैं।
Table of Authorities Group
इस ग्रुप का उपयोग तब किया जाता है जब आपने अपने डॉक्यूमेंट को तैयार करने में किसी source की मदद ली है।
तो आप अपने डॉक्यूमेंट में उनके cases, statutes और authorities की सूची बना सकते है।
Index group – Index का उपयोग table of content की तरह किया जाता है।
इस ऑप्शन की मदद से आप अलग-अलग page पर topic की list बना सकते है।
Index
Index उन topics की एक list होती है जिन्हे document में used किया गया हैं। यह कुछ Table of Content के जैसा ही होता है। इसमे हमें 3 option देखने को मिलते है-
- Mark Entry- जब भी हम कोई document बनाते है तो उसमे ऐसे बहुत से शब्द होते है, जिनका मतलब एक होता है या फिर वह एक दूसरे से संबधित होते है, तो इस option से आप उन सब शब्दों की एक entry कर के उनकी एक लिस्ट बना सकते है। जब आप अपने document मे entry बनाएंगे तो आपके पूरे document में अजीब से symbol आ जाएंगे, जिसे आप Ctrl + * या फिर Ctrl + Shift + 8 shortcut की मदद से हटा सकते है।
- Insert Index- जब आप अपनी सारी entries कर लेंगे फिर आप जहां भी इस list को insert करना चाहते है, वहाँ जा कर आप insert index option पर click कर दे तो वहाँ पर आपकी entries की list आ जाएगी।
- Update Index- Index insert करने के बाद यदि आप किसी और entry को add करते है और अब उसको अपनी list मे add करना चाहते है तो उसके लिए आप बस अपनी list पर click करके update index option पर click कर दीजिए, इससे आपकी सारी नई entries add हो जाएंगी।
Table of Authorities
इस option का इस्तेमाल legal documents में references देने के लिए किया जाता है। इस section मे हमें 3 options देखने को मिलते है-
- Mark Citation- इस option का इस्तेमाल legal document मे किया जाता है, इस option की मदद से हम जो entries करना चाहते है, उनको हम mark कर सकते है।
- Insert Table of Authorities- आपने mark citation की मदद से जितनी भी entries कि है, उन सबको आप एक table मे add कर सकते हैं, जिसे table of authorities बोला जाता है। मतलब इस option की मदद से आप Table of Authorities को किसी document में add कर सकते हैं।
- Update Table- हमने जो table of authorities बनाया है, यदि हम उस table के data मे कोई change करते है, तो इस option की मदद से हम उस changes को अपने table मे भी change कर सकते है, मतलब की इस option की मदद से हम table of authorities को update कर सकते है।
एम एस वर्ड में Mailing Tab का उपयोग – Uses of Mailing Tab in MS Word Hindi

Mailing tab MS Word का एक ऐसा tab है जिसमें हमें mailings से संबधित सभी option एक ही जगह मिल जाते है, जैसे की envelops create करना, labels create करना, mail merge करना, Mail merge करने के लिए लोगों की list बनाना या फिर पहले से बनी list को import करके उन्हे edit करना, ऐसे ढेर सारे option हमें इसमें देखने को मिल जाते है।
Mailing tab का उपयोग आप इसके नाम से जान सकते है। यह एक साथ कई लोगो को mail, envelope, और label आदि भेजने के लिए प्रयोग किया जाता है।
Start Mail Merge
Mailing tab का मुख्य काम Mail Merge करना होता है। जब हमें एक साथ बहुत सारे लोगों को कोई letter, envelop या फिर कोई ओर document भेजना होता है, तो हर बार अलग अलग कर के उन्हे हर व्यक्ति को भेजने की बजाय हम mail merge का use कर सकते है और सभी लोगों की list बना कर उन्हे सबको एक साथ भेज सकते है। Mailing Tab को access करने के लिए आप सीधा MS Word को open करके Mailing Tab पर click कर सकते है या फिर आप Alt + M shortcut का इस्तेमाल कर के भी Mailings Tab को access कर सकते हैं।
इसमें मौजूद सभी commands एक दूसरे पर निर्भर रहती है
इसमें मौजूद commands का उपयोग करने के लिए पहले आपको start mail merge करना होगा फिर बाद में आप दूसरी commands का उपयोग कर सकते है।
जैसे की – Insert mail merge field, Highlight Merge field, Match fields, Update labels, Greeting , Lines, Preview result, और Finish आदि।
एम एस वर्ड में Review Tab का उपयोग – In MS Word How to Use of Review Tab

इस tab में ऐसी commands उपलब्ध है। जिनसे आप आपने document में लिखे text की proof reading कर सकते है।
जैसे की spelling और grammar, Thesaurus, word count, translate, comments, tracking आदि।
Proofing group – इसमें मौजूद Spelling & Grammar command की मदद से आप अपने document में लिखे text की गलत spelling और grammar को check कर सकते है।
Define कमांड की मदद से किसी भी शब्द का अर्थ निकल सकते है।
Word count ऑप्शन की मदद से अपने document में लिखे text के word count कर सकते है।
Comment group – इस ऑप्शन की सहयता से आप किसी भी word पर comment दे सकते है, और देख भी सकते है।
Tacking group – इसका उपयोग करके आप के document में हुए changes को आप देख सकते है।
एम एस वर्ड में View Tab का उपयोग – In MS Word How to Use of View Tab

इसका उपयोग आपके डॉक्यूमेंट को अलग-अलग तरह से देखने के लिए किया जाता है।
जैसे की read mode, print layout, web layout आदि।
Show group – इसकी मदद से आप document में ruler और grid lines देख सकते है।
Zoom group – इसकी मदद से आप document को zoom in और zoom out कर सकते है।
Window group – इसकी मदद से आप new document add कर सकते है, और सभी document को arrange और split कर सकते है।
Macro group – Macro का उपयोग record करने के लिए किया जाता जाता है।
macro कमांड पर क्लिक करते ही आपके सामने एक dialog box दिखेगा। जिसमे आप पहले से बने macro की list देख कर run सकते है, record और pause कर सकते है।
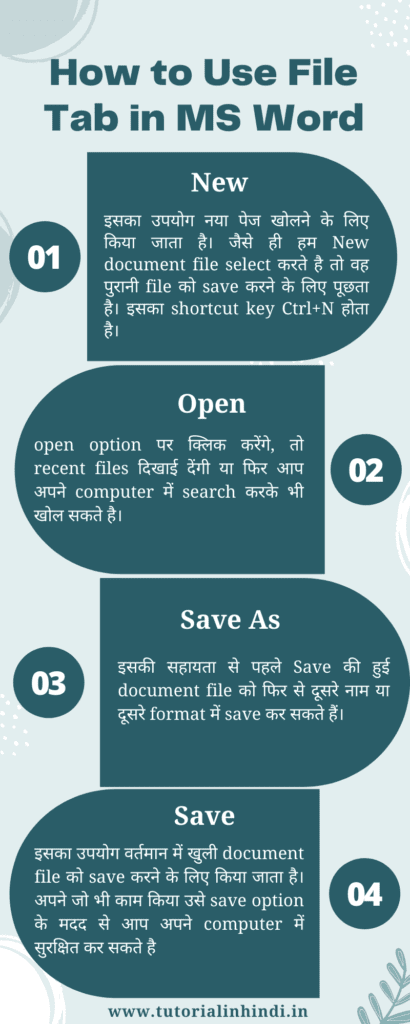
आपने जाना –
हमारे द्वारा आपने बहुत ही आसान भाषा में माइक्रोसॉफ्ट वर्ड के बारे में जानकारी प्राप्त की जैसे की माइक्रोसॉफ्ट वर्ड को शुरू कैसे करें – How to start MS Word?,
माइक्रोसॉफ्ट वर्ड में File tab का उपयोग – In MS Word How to Use of File tab,
माइक्रोसॉफ्ट वर्ड में Ribbons क्या होते है? – What are Ribbons in MS Word?
और MS Word में Home tab, Insert tab, Design tab, Page layout tab, Reference tab, Mailing tab, Review tab, View tab का उपयोग कैसे करें।
MS WORD Essentials: The Complete Course (2020 updated)
The Complete Guide to MS Word
यदि यह जानकारी आपको अच्छी लगी, तो आप इसे अपने दोस्तों में जरूर शेयर करे
ताकि वह भी इस जानकारी का लाभ ले सकें और इस जुड़े प्रश्न पूछने के लिए
आप हमें कमेंट बॉक्स में कमेंट या mail भी कर सकते है।

helo sir aapko information best hai our aap ms excell ke liye bhi banaya hai kya . mera excel thoda kacha hai .
yes more detailed article will coming soon. keep checking our website.