Magic wand tool in Photoshop में हम सीखेंगे की
Magic wand tool क्या होता है (what is magic wand tool?) और
यह कैसे काम करता है? (How to use magic wand tool?)
फोटोशॉप में मैजिक टूल का क्या उपयोग है।
और हम example की सहायता से समझेंगे की इससे कैसे use करें? तो चलिए शुरू करते है।
Contents
मैजिक टूल क्या होता है (What is magic wand tool?)
फोटोशॉप में कोई भी काम करेने के लिए ज्यादातर फोटो में सिलेक्शन करना ही होता है जिससे की हम फोटोशॉप को बता सकें की हमे फोटो के कितने हिस्से पर काम करना है।
यह टूल भी एक सलिक्शन टूल है जिसके द्वारा पहले इमेज का वह भाग सेलेक्ट करते है जिस पर कोई इफ़ेक्ट डालना है या कोई करेक्शन करना है सिलेक्शन हो जाने के बाद उस भाग पर अन्य कोई टूल इस्तेमाल कर सकते है।
यदि बिना सिलेक्शन के कोई टूल इमेज पर apply किया जायेगा तो वह पूरी इमेज पर अप्लाई होगा।
यदि आप Photoshop CS 2 उपयोग करते है तो आपको इस टूल को सेलेक्ट करेने के लिए टूलबॉक्स में इसके icon पर क्लिक करना होगा और यदि आप CS 3 या CS 5 से upper version use करते है तो आपको Quick Selection tool icon पर right click करना होगा तो आपको Magic wand tool दिखाई देगा उस पर क्लिक करने के बाद आप इसे use कर सकते हैं।
इसकी शॉर्टकट की यानि keyboard shortcut “W” है।
यह टूल कैसे काम करता है? (How to use magic wand tool in Photoshop)
यह टूल image पर कलर के आधार पर सिलेक्शन करता है जब हम किसी कलर पर क्लिक करते हैं तब यह टूल उसी कलर से मिलते-जुलते कलर के पिक्सेल को भी सेलेक्ट कर लेता है जिससे हमारा काम आसान हो जाता है।
इस सिलेक्शन में आप फोटो के और भाग को भी जोड़ सकते हैं उसके लिए Add to selection option काम आता है इसे Shift बटन को दबाकर भी उपयोग किया जा सकता है।
जैसा की नीचे इमेज में दिखाया है आप देख सकते हैं पहली बार क्लिक करने पर कुछ भाग सेलेक्ट हुआ है और कुछ सेलेक्ट नहीं हो पाया है ऐसा इसलिए हुआ क्योकि यह एक बार में एक ही कलर वाले pixels को select करता है और यदि आप छूटे हुए हिस्से को भी सेलेक्ट करना चाहते है तो shift button के साथ उस छूटे हुए भाग पर क्लिक करें तो आप देखेंगे की वह भी पहले वाले selection में add हो जाता है।
इसी तरह आप अपने मनचाहे image portion को select कर सकते हैं और फिर उस पर अपनी जरुरत के अनुसार effect दे सकते हैं।
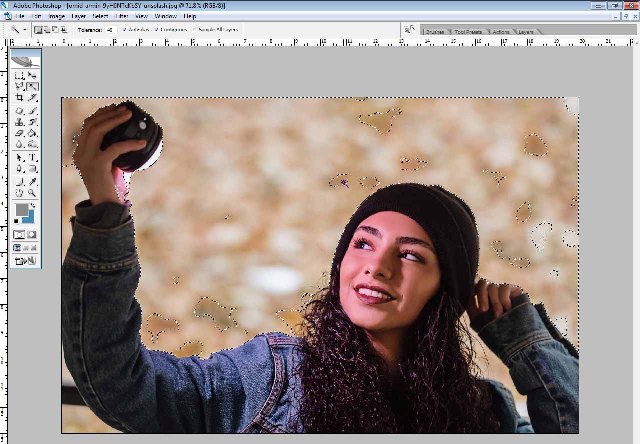
Magic wand tool in Photoshop
टूल को सेलेक्ट करते ही आपको ऊपर toolbar पर Magic wand tool से सम्बंधित options दिखाई देंगे जैसे-
New Selection
नई सिलेक्शन करने के लिए इस ऑप्शन को सेलेक्ट करें इसके उपयोग से इमेज पर नया कलर बेस्ड सिलेक्शन दिखाई देगा यह सिंगल क्लिक पर ही वर्क करने लगता है।
Add to Selection
इसके द्वारा आप अपने पहले से select portion में और नया selection add कर सकते हैं जिससे आपका सिलेक्शन पूरा करने में मदद मिलती है और आप फोटो को अपने वर्क के लिए ready कर पाते है।
Subtract from selection
जैसा की अपने ऊपर add to selection option में देखा, पहले सिलेक्शन में और portion add करने के लिए add to selection बहुत उपयोगी है उसी तरह Subtract from selection option के द्वारा पहले से सेलेक्ट portion में से किसी भाग को हटाया जा सकता है।
इसके लिए Subtract from selection option को चुनकर उस भाग पर क्लिक करें जिसे सिलेक्शन से हटाना है और बस आप पाएंगे की similar color pixels deselect हो चुके हैं।
इसका उपयोग सामन्यता Alt Button को दबाये रखकर क्लिक करने से भी होता है।
Intersect with selection
यह ऑप्शन पहले से selected भाग के अंदर सिलेक्शन करने के लिए उपयोगी है जैसे की यदि आप किसी भी टूल से फोटो के कोई भाग को सेलेक्ट कर चुके है और सिर्फ उसके अंदर ही magic tool use करना चाहते है तब उसका उपयोग कर सकते हैं।
इसकी shortcut key Shift + Alt है इसके साथ माउस क्लिक करके इस ऑप्शन का use कर सकते हैं।

Tolerance
यह बहुत ही जरूरी और अच्छा ऑप्शन है इसे समझना बहुत आवश्यक है।
Tolerance एक Range है जो बताती है की कितने similar pixels को सेलेक्ट करना है।
यह 0 – 255 तक हो सकती है लेकिन ज्यादातर हम 20 – 40 तक ही इसका उपयोग करते हैं।
यह एक मानक की तरह है जो की कम हो तो color range को कम कर देता है जिससे हम specific कलर वाले पिक्सेल को सेलेक्ट कर सकते हैं।
और ज्यादा number use करें तो और अधिक color range सेलेक्ट की जाती है जिससे इमेज का अधिक भाग सेलेक्ट किया जा सकता है जोकि लगभग सामान कलर का होता है।

Anti-alias
magic tool का उपयोग और बेहतर बनाने के लिए Photoshop में और भी कुछ option जोड़े गए है जिसमें Anti alias भी एक जरुरी ऑप्शन है
जब आप Anti alias के check box पर क्लिक करते है और मैजिक टूल का उपयोग करते है तो इससे सिलेक्शन की edge smooth हो जाती है मतलब जो भाग सेलेक्ट होता है उसकी किनारियाँ थोड़ी smooth दिखाई देती है।
कई बार selection path बहुत ही harsh दिखाई देता है तो ऐसी स्थिति से बचने के लिए Anti alias पर क्लिक करना सही होता है।
वैसे तो by default यह check box clicked ही रहता है। जो की जरुरी भी है।

Contiguous
Magic wand tool in Photoshop में Contiguous option बहुत ही अच्छा ऑप्शन है अपने देखा होगा की magic tool similar color tone को पकड़ता है। यदि आप Contiguous check box को क्लिक नहीं करते है तो यह पूरी फोटो में मौजूद मिलती जुलती सभी pixels को सेलेक्ट कर लेता है जो आपके क्लिक किये हुए भाग के कलर से मिलती है।
और यदि Contiguous check box क्लिक किया हुआ है तो यह केवल क्लिक किये हुए भाग से जुडी pixels को ही सेलेक्ट करता है फिर भले ही उसी कलर का कोई भाग फोटो में कहीं और भी हो तो मैजिक टूल उसे सेलेक्ट नहीं करता है।
इस तरह आप अपनी जरुरत के अनुसार इस ऑप्शन को on या off कर सकते हैं।
वैसे तो by default यह check box clicked ही रहता है।

Sample All Layers
Sample All Layers option का उपयोग तब किया जाता है जब हमे अपनी फाइल में मौजूद सभी layers पर same type का सिलेक्शन करना हो।
दूसरे शब्दों में कहें तो यदि आपकी फाइल में एक से अधिक layers हैं और आप चाहते है की जो लेयर सबसे ऊपर है उसके अनुसार magic tool सिलेक्शन करे और वही सिलेक्शन सभी layers पर उपयोग किया जा सके तो Sample All Layers option box पर क्लिक करके ही इसका उपयोग करें।
वैसे by default यह check box clicked नहीं रहता है।

इस तरह magic wand tool in Photoshop के बारे में हमने आपको जानकारी दी है, उम्मीद है कि आप को सरल भाषा में टूल्स और उनका उपयोग कैसे करें समझ आया होगा।
यदि आपको अभी भी कोई सवाल है, तो आप comment के द्वारा पूछ सकते हैं, आपके सवालों का जवाब देने की पूरी कोशिश की जाएगी।
अगर आपको magic wand tool in Photoshop से सम्बंधित जानकारी पसंद आई हो, तो इसे अपने दोस्तों के साथ जरूर शेयर करें। जिससे हमें और भी बेहतर कार्य करने का प्रोत्साहन मिलेगा।
Move Tool in Photoshop - मूव टूल का उपयोग कैसे करें? 25 Photoshop Tools in Hindi – फोटोशॉप टूल्स हिंदी में Adobe Photoshop Job Oriented Online Course
