जब कभी हम फोटोशॉप में किसी फोटो के बैकग्राउंड को चेंज करने की बात करते हैं, तब Lasso Tool की उपयोगिता हमें समझ आती है। Lasso Tool in Photoshop, लॉसो टूल क्या है? What is Lasso Tool? और किस काम आता है? Why use Lasso Tool?
इसके बारे में हम आज इस आर्टिकल में समझेंगे लॉसो टूल एक सिलेक्शन टूल है जो Free Hand selection provide करता है।
Contents
Lasso Tool in Photoshop
इसके द्वारा हम अपनी मर्जी के अनुसार किसी भी इमेज के एक निश्चित भाग को सिलेक्ट कर सकते हैं इसे सिलेक्ट करने के लिए यह हमें full freedom देता है जिससे कि हम बहुत ही बारीकी से इमेज का सिलेक्शन कर पाते हैं।
Lasso Tool in Photoshop का उपयोग करने के लिए हमें सबसे पहले टूल बॉक्स में Polygonal Lasso Tool सिलेक्ट करना होता है इसको सिलेक्ट करने के बाद माउस की left button के द्वारा हम इमेज पर सिलेक्शन करना स्टार्ट कर सकते हैं।
Lasso Tool को चलाने के लिए थोड़ी सावधानी रखने की आवश्यकता होती है, क्योंकि अगर आप डबल क्लिक करेंगे तो यह सिलेक्शन automatically अपने start point पर joint हो जाएगा जिससे एक complete path बन जाएगी इसलिए double click ना करें और जिसको सेलेक्ट करना चाहते हैं, उसे left click करते हुए सिलेक्शन करते जाएं।
जब आपका सिलेक्शन पूरा हो जाए तब इसे उस प्वाइंट ले जाएं जहां से आपने सिलेक्शन करना प्रारंभ किया था।
जब आप उस point पर माउस ले जाएंगे तो zero का आइकन आपको दिखाई देगा, उस पर क्लिक करने पर यह सिलेक्शन path complete हो जाएगा selection path पूरा हो जाने पर कंट्रोल बटन (Ctrl) के साथ आप सिलेक्ट किए हुए भाग को किसी दूसरी फाइल पर ले जा सकते हैं।

Types of Lasso Tool
यह तीन प्रकार के होते हैं –
- Lasso Tool
- Polygonal Lasso Tool
- Magnetic Lasso Tool
Lasso Tool
इस टूल का उपयोग जब करना उचित होता है, जब आपको बार-बार क्लिक करके कोई बारीक या माइक्रो सिलेक्शन करने की आवश्यकता ना हो जब आप टोटल फ्री हैंड सिलेक्शन करना चाहते हैं, तब लॉसो टूल का उपयोग करना सही है।
इसको use करना बहुत आसान है इसके लिए आपको टूल को सेलेक्ट करने के बाद अपनी इमेज की आसपास माउस को left click करते हुए selection करना होता है, और जब आप अपने स्टार्ट प्वाइंट को मिलाते हैं तब यह selection complete हो जाता है और फिर इस सिलेक्शन को आप अपनी जरूरत के अनुसार use कर सकते हैं।
Polygonal Lasso Tool
पॉलीगोनल लॉसो टूल (Polygonal Lasso Tool in Photoshop) जो सबसे ज्यादा उपयोग में लाया जाता है, जब कभी हमें किसी इमेज के किसी एक भाग को सिलेक्ट करना होता है, तो इस टूल के माध्यम से हम उससे बहुत ही बारीकी से और अच्छी गुणवत्ता के साथ एक अच्छा सिलेक्शन प्राप्त कर सकते हैं।
इसके लिए आपको इमेज के आसपास माउस से लेफ्ट क्लिक करते हुए सिलेक्शन प्रदान किया जाता है, सिलेक्शन पूर्ण होने पर path create हो जाता है, जिसका उपयोग आप उस भाग को कॉपी करने, किसी दूसरी फाइल पर ले जाने या उस पर कोई असर डालने के लिए कर सकते हैं।
Polygonal Lasso Tool का उपयोग सबसे अधिक किया जाता है, और यह टूल बहुत ही crystal clear selection provide करता है।
Magnetic lasso tool
इस टूल (Magnetic Lasso Tool in Photoshop) का उपयोग जल्दी select करने के लिए किया जाता है इसके द्वारा आप आसानी से किसी एक object को उसकी बॉर्डर के अनुसार माउस से उसके आसपास move करते हुए सिलेक्ट कर सकते हैं।
इसके लिए आपको एक बार left click करने की आवश्यकता होती है, और जैसे-जैसे आप माउस को अपने इमेज के आस पास घुमाते हैं वह ऑटोमेटिक सिलेक्शन प्वाइंट बनाता जाता है, इसीलिए इसे Magnetic lasso tool कहा जाता है।
यह object / image की outline पर magnet की तरह चिपकते हुए सिलेक्शन तैयार करता है, आप left click के द्वारा अपनी मर्जी से मैग्नेटिक पॉइंट भी बना सकते हैं या फिर यह ऑटोमेटेकली मैग्नेटिक पॉइंट करता है और इमेज को सेलेक्ट करता जाता है।
जब आपका सिलेक्शन कंप्लीट होता है तो यह कंप्लीट पाथ तैयार कर देता है।
उसके बाद आप अपने ऑब्जेक्ट को नई फाइल पर ले जा सकते हैं, या फिर अपनी मर्जी के अनुसार cut, copy, paste भी कर सकते हैं तेजी से selection करने में उपयोगी है।
Add Selection
Lasso Tool in Photoshop Selection में और extra selection add करने के लिए शिफ्ट बटन के साथ आप माउस का लेफ्ट क्लिक करें और नया सिलेक्शन इसमें add कर सकते हैं।
सिलेक्शन से किसी एक निश्चित भाग को हटाने के लिए Alt button के साथ माउस से लेफ्ट क्लिक करें और जितना भाग हटाना चाहते हैं वह भाग सेलेक्ट करें इस तरह से वह भाग आपके पहले से सिलेक्ट किये भाग से हट जाएगा।
सिलेक्शन को हटाने के लिए Ctrl + D (कंट्रोल डी) शॉर्टकट का उपयोग किया जा सकता है या फिर आप सिलेक्ट किये भाग पर राइट क्लिक करके भी सिलेक्ट ऑप्शन choose कर सकते हैं, इस तरह आपका किया हुआ सिलेक्शन हट जाएगा और आप नया सिलेक्शन प्रारंभ कर सकेंगे।
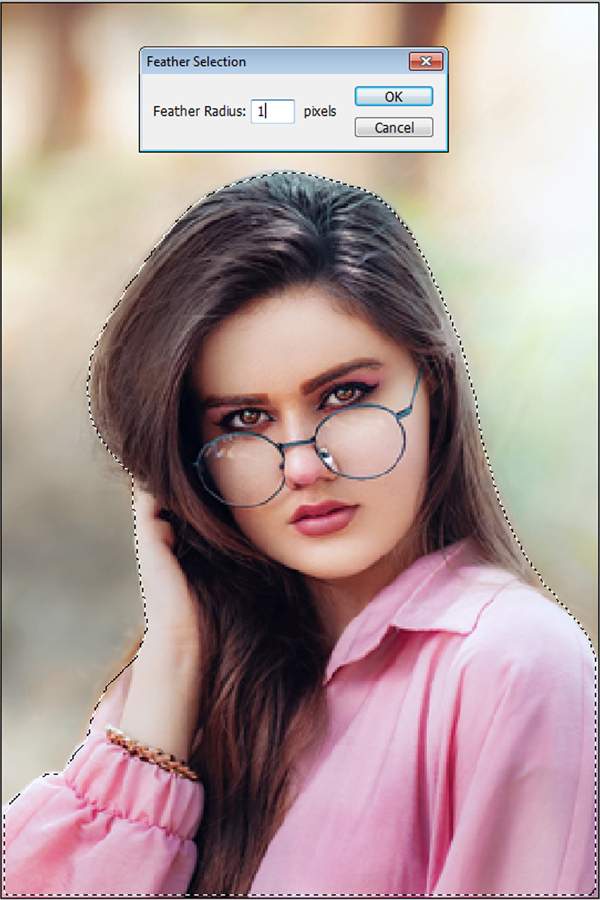
Feather
Lasso Tool in Photoshop के बारे में आपको बहुत कुछ समझ आ गया होगा, अब आगे सिलेक्शन स्टार्ट करने के पहले feather सेट करना ना भूलें।
feather एक ऐसा यूनिट है जो आपके सिलेक्शन को एक fine edge provide करता है सामान्यता feather 1 to 5 तक होता है, feather की महत्ता बहुत अधिक होती है।
यदि आप सिलेक्शन की किनारी (edge) को बिल्कुल clear देखना चाहते हैं, तो फिर feather कम से कम रखा जाना चाहिए यदि आप सिलेक्शन को एक smooth edge देना चाहते हैं, तो फिर आप feather बढ़ा सकते हैं।
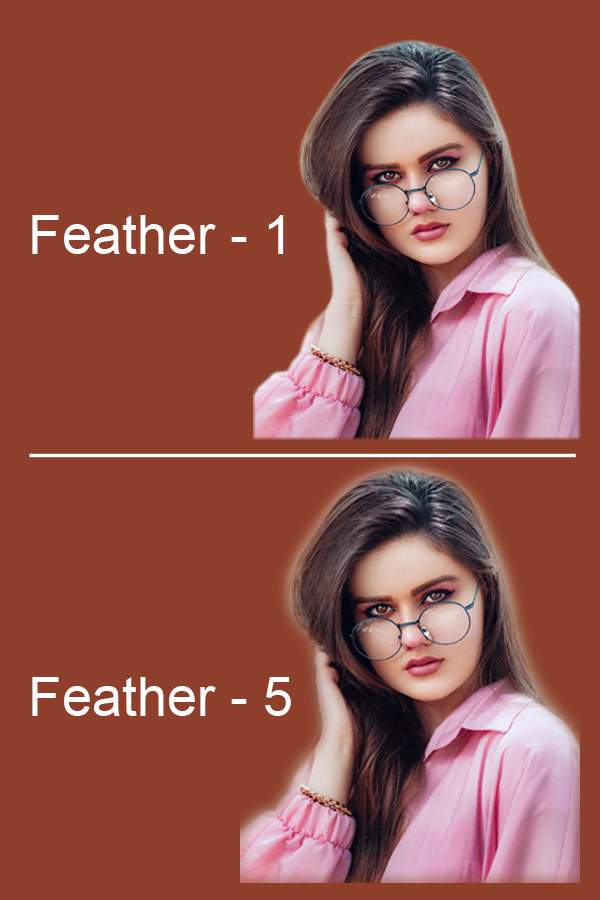
आपने जाना
इस पोस्ट में अपने जाना की लासो टूल क्या है? (What is Lasso Tool in Photoshop) और यह कैसे काम करता है? (How to use Lasso Tool in Photoshop)
What is Polygonal Lasso Tool क्या है?
What is Magnetic Lasso Tool क्या होता है?
आशा है की अब आपको फोटोशॉप के सभी प्रकार के लासो टूल के बारे में बहुत कुछ समझ आ गया होगा यदि आपके मन में कोई भी सवाल हो तो नीचे कमैंट्स में पूछ सकते है हमारे द्वारा उसका जबाब दिया जायेगा
यदि यह जानकारी पसंद आई हो तो अपने दोस्तों और सहपाठिओं के साथ जरूर शेयर करें।
